How to change the refresh rate on your monitor
How to modify the refresh rate on your monitor

Don't know how to change the refresh charge per unit on your monitor? Read on to learn how it's done.
Your monitor's refresh charge per unit just tells y'all how many times a second the prototype on screen is updated — so for example, a refresh rate of 60Hz means the screen is updated threescore times a 2d. Having a loftier refresh rate tin be smashing for gaming and watching videos, as information technology can make everything movement more smoothly so y'all tin keep up with the action.
Every bit though, having a lower refresh rate can too be useful, as it consumes less power. Past setting a lower refresh charge per unit, it can help your estimator stay alive longer without the battery running out.
- The best Windows laptops currently bachelor
- The best desktop computers
- How to create a kill switch in Windows 10
Information technology follows, and then, that you might desire to change the refresh rate of your estimator depending on what you're doing — and luckily that's easy enough to do. It merely takes a few seconds, so you tin switch back and forth whenever you lot need to.
Read on to find out how to modify the refresh charge per unit on your monitor.
How to change the refresh charge per unit on your monitor
1. Hit the windows card icon on your desktop and cull Settings.
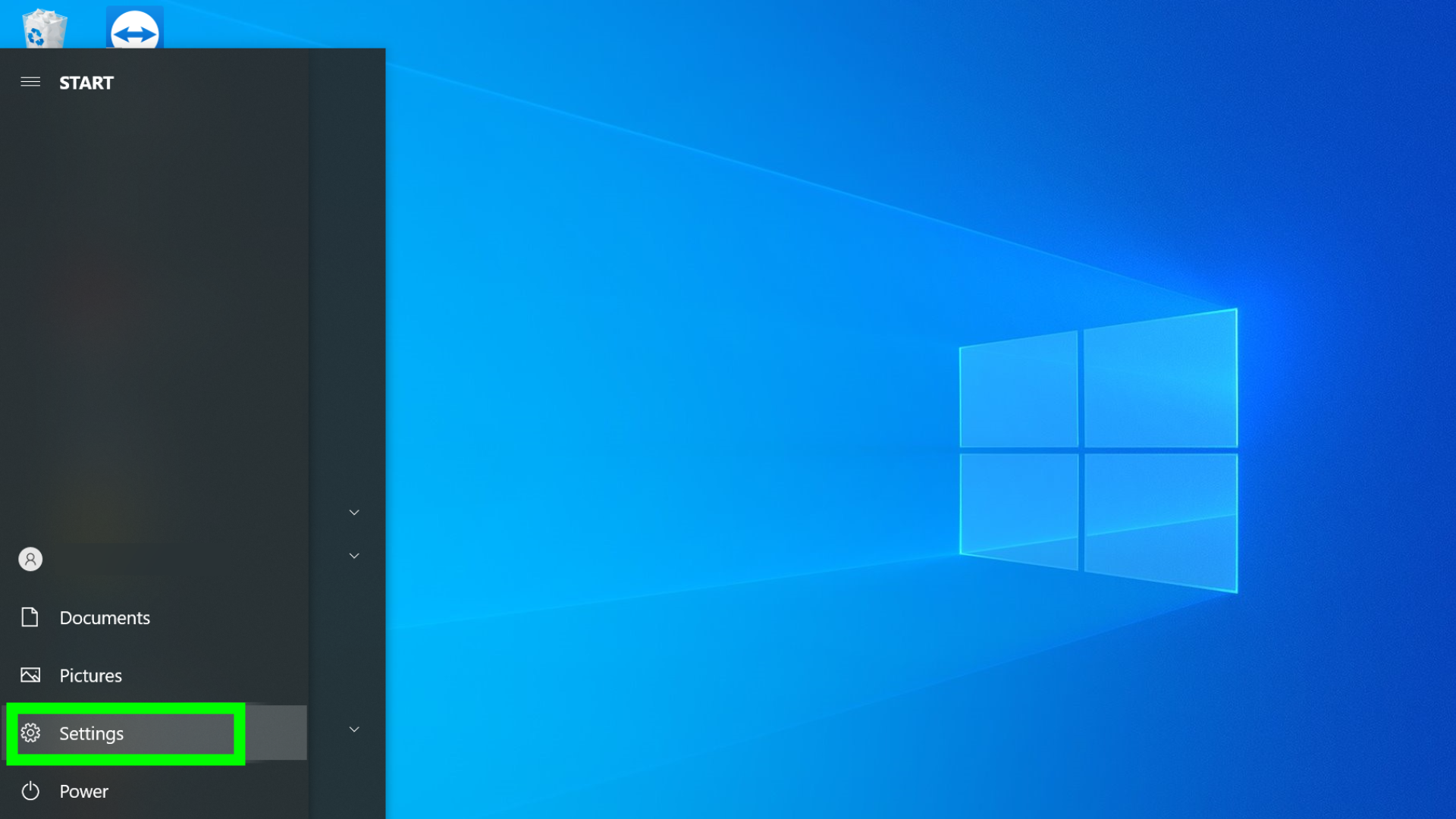
ii. Cull System,
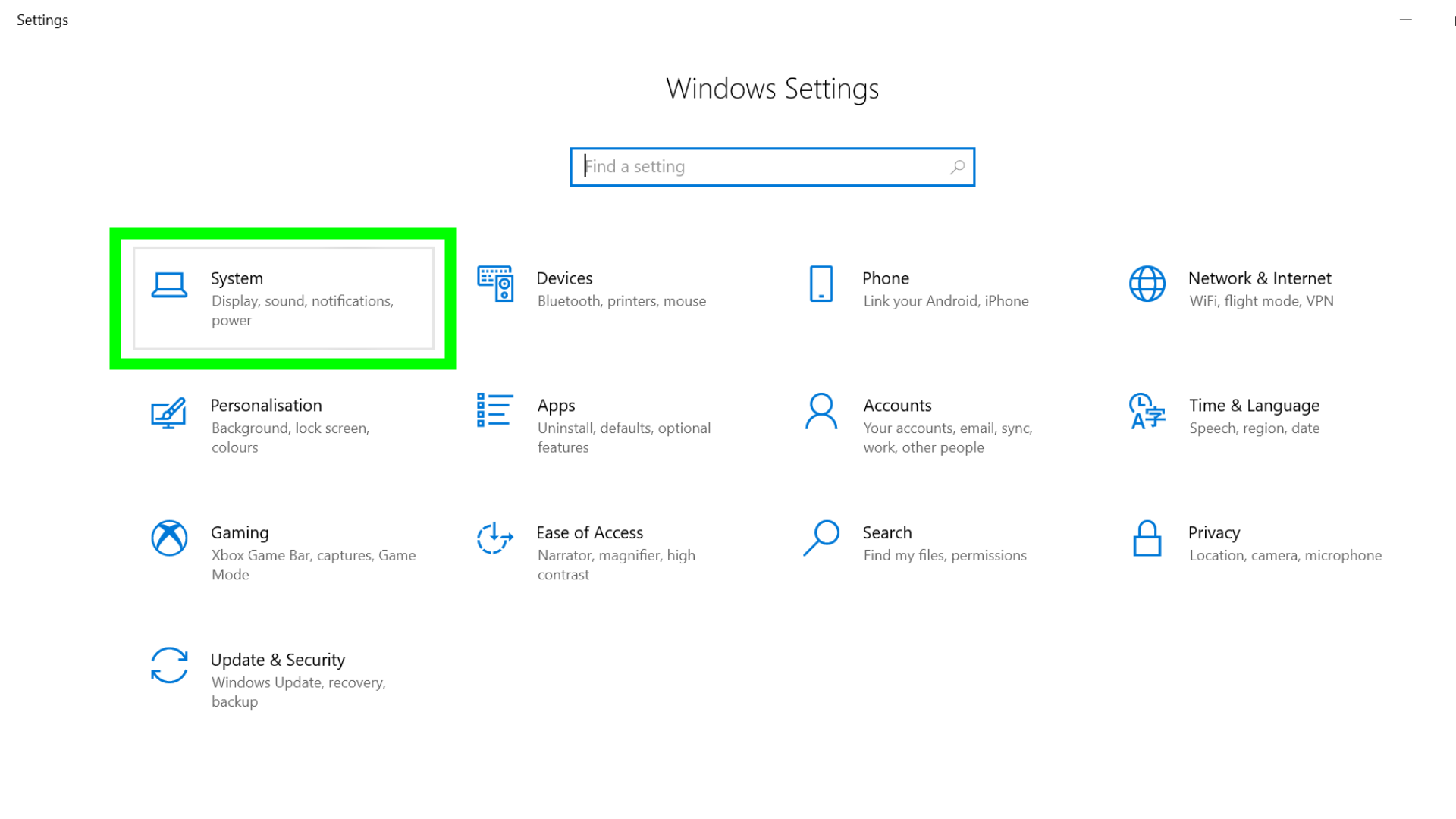
iii. In the Display tab, roll downwardly and cull Avant-garde Brandish Settings.
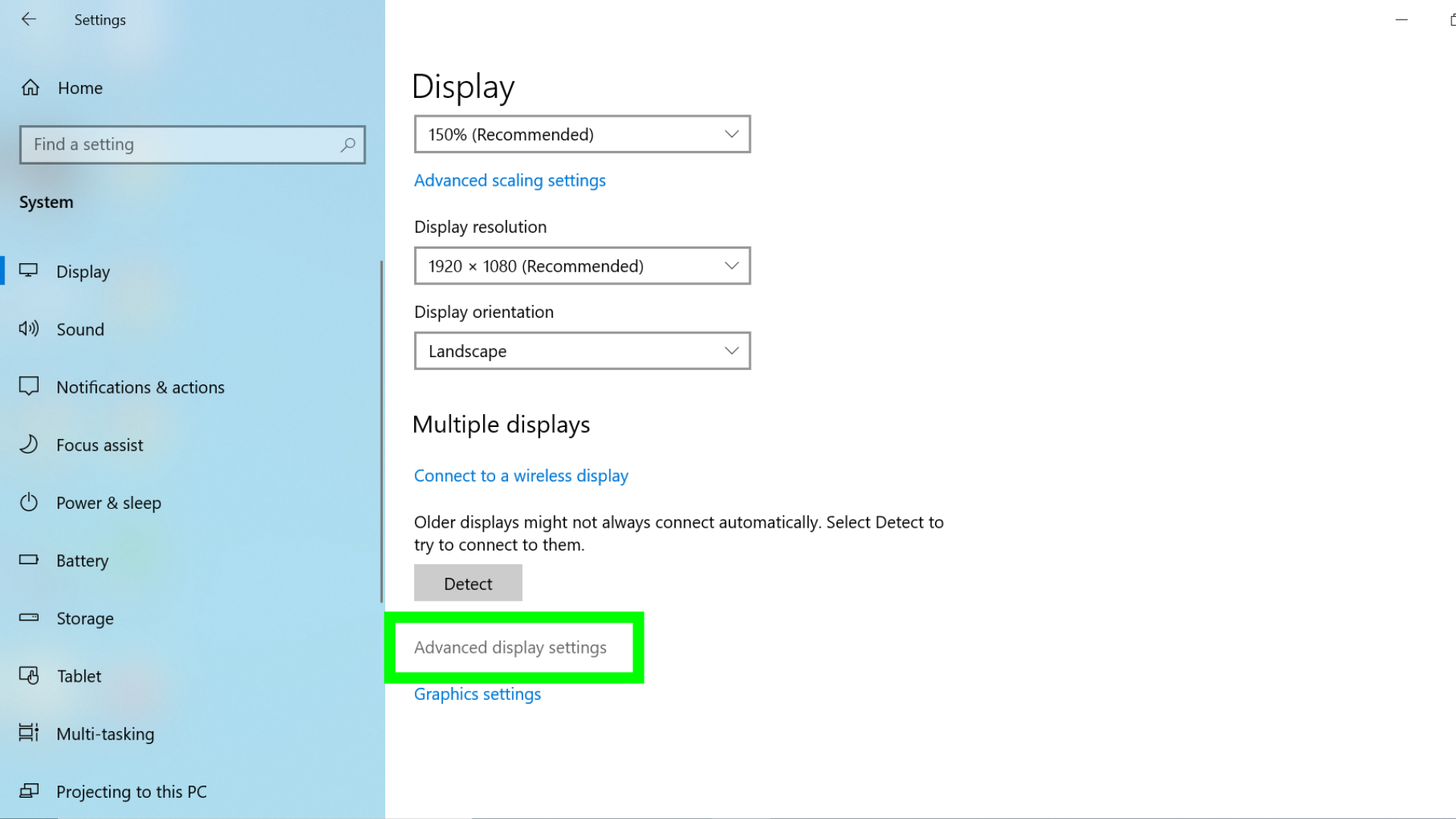
4. If yous accept more than than one monitor, select the one you'd like to change the refresh rate for in the drib-down carte, and so printing "Brandish adaptor backdrop for display …"

5. A split settings window will appear. Click the Monitor tab, then select the refresh charge per unit you want to employ from the drib-down card. Then click OK to change the refresh rate. Another window may appear asking you to confirm your choice — if this happens only striking OK to confirm.

If you lot need more help with your PC, nosotros accept tutorials that will assistance yous. Check out how to turn on dark mode in Windows 10 automatically, or how to enable enhanced search mode in Windows 10. We tin can even show you how to enable God Way in Windows 10.
- More: How to use system restore in Windows 10
Source: https://www.tomsguide.com/how-to/how-to-change-the-refresh-rate-on-your-monitor
Posted by: ellisatrace.blogspot.com


0 Response to "How to change the refresh rate on your monitor"
Post a Comment